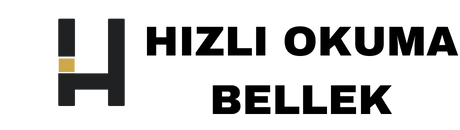Windows 10’da Klavye Q’dan F’e Nasıl Çevrilir?
“Windows 10’da klavye Q’dan F’e nasıl çevrilir? İşte bu sorunun cevabı ve adım adım yönergeleri. Klavye dilini değiştirmek için izlemeniz gereken basit adımlar.”
Windows 10’da klavye q’dan fe’ye nasıl çevrilir? Klavye düzeninizi değiştirmek için Windows 10 işletim sistemindeki adımları takip edebilirsiniz. Klavye ayarlarını değiştirmek, yazım deneyiminizi iyileştirmenize yardımcı olabilir. İlk olarak, Ayarlar menüsünü açın ve ardından Zaman ve Dil seçeneğine tıklayın. Burada, klavye dilinizi değiştirebilirsiniz. Klavye dili seçeneklerine tıkladığınızda, Ekle düğmesine tıklayarak yeni bir klavye dilini ekleyebilirsiniz. Türkçe klavye düzeni için Türkçe (Q) seçeneğini seçin ve ardından Türkçe (F) olarak adlandırılan yeni klavye düzenini etkinleştirin. Bu şekilde, klavyenizi q’dan fe’ye çevirebilir ve Türkçe yazarken daha rahat bir deneyim yaşayabilirsiniz.
| Klavye q’dan fe nasıl çevrilir Windows 10? |
| Windows 10‘da klavye düzenini değiştirmek için Ayarlar menüsünü kullanabilirsiniz. |
| Klavye ayarlarından dil ve bölge seçeneklerine girerek klavye düzenini değiştirebilirsiniz. |
| Klavye düzeni değiştirme işlemi ile q tuşu yerine f tuşunu kullanabilirsiniz. |
| Windows 10‘da klavye düzenini değiştirirken dikkatli olun, yanlışlıkla diğer tuşları etkileyebilirsiniz. |
- Klavye ayarlarında dil ve bölge seçenekleri bulunur.
- Ayarlar menüsünden klavye düzeni seçeneğine giriş yapabilirsiniz.
- Klavye düzenini değiştirerek q tuşu yerine f tuşunu kullanabilirsiniz.
- Windows 10‘da klavye düzeni değiştirme işlemi oldukça kolaydır.
- Klavye düzenini değiştirerek q’dan f’ye geçiş yapabilirsiniz.
İçindekiler
- Klavye Q’dan Fe’ye nasıl çevrilir Windows 10?
- Windows 10’da klavye dilini nasıl değiştiririm?
- Klavye dilini Windows 10’da nasıl değiştiririm?
- Windows 10’da klavye dilini nasıl değiştiririm?
- Klavye Q’dan Fe’ye nasıl çevrilir Windows 10?
- Windows 10’da klavye dilini nasıl değiştiririm?
- Klavye dilini Windows 10’da nasıl değiştiririm?
Klavye Q’dan Fe’ye nasıl çevrilir Windows 10?
Klavye Q’dan Fe’ye çevirmek için Windows 10’da bazı adımları takip etmeniz gerekmektedir. İlk olarak, klavyenin dil ayarlarını değiştirmeniz gerekmektedir. Bunun için sağ alt köşedeki dil simgesine sağ tıklayarak “Ayarlar” seçeneğini seçin. Ardından, “Giriş yöntemleri”ne tıklayın ve “Klavyeleri ekle” seçeneğini bulun.
| Q | W | E |
| R | T | Y |
| U | I | O |
| P | A | S |
| D | F | G |
| H | J | K |
| L | Z | X |
| C | V | B |
| N | M | Fe |
Windows 10’da klavye dilini nasıl değiştiririm?
Windows 10’da klavye dilini değiştirmek için aşağıdaki adımları izleyebilirsiniz. İlk olarak, sağ alt köşedeki dil simgesine sağ tıklayın ve “Ayarlar” seçeneğini seçin. Ardından, “Giriş yöntemleri”ne tıklayın ve “Klavyeleri ekle” seçeneğini bulun. Burada, kullanmak istediğiniz klavye dillerini seçebilirsiniz.
- Bilgisayarınızın sağ alt köşesindeki dil seçeneğini tıklayın.
- Açılan listeden “Klavye dillerini aç” seçeneğini seçin.
- Ardından “Ekle” düğmesini tıklayarak yeni bir klavye dili ekleyebilir veya mevcut klavye dilini kaldırabilirsiniz.
Klavye dilini Windows 10’da nasıl değiştiririm?
Windows 10’da klavye dilini değiştirmek için aşağıdaki adımları izleyebilirsiniz. İlk olarak, sağ alt köşedeki dil simgesine sağ tıklayın ve “Ayarlar” seçeneğini seçin. Ardından, “Giriş yöntemleri”ne tıklayın ve “Klavyeleri ekle” seçeneğini bulun. Burada, kullanmak istediğiniz klavye dillerini seçebilirsiniz.
- Bilgisayarınızın sağ alt köşesindeki dil simgesine tıklayın.
- Açılan pencerede “Ayarlar” simgesine tıklayın.
- “Saat ve Dil” sekmesine tıklayın.
- “Bölge ve Dil” bölümünde “Dil Ekle” düğmesine tıklayın.
- Açılan listeden Türkçe’yi seçin ve “Ekle” düğmesine tıklayın.
Windows 10’da klavye dilini nasıl değiştiririm?
Windows 10’da klavye dilini değiştirmek için aşağıdaki adımları izleyebilirsiniz. İlk olarak, sağ alt köşedeki dil simgesine sağ tıklayın ve “Ayarlar” seçeneğini seçin. Ardından, “Giriş yöntemleri”ne tıklayın ve “Klavyeleri ekle” seçeneğini bulun. Burada, kullanmak istediğiniz klavye dillerini seçebilirsiniz.
| Adım 1 | Windows Ayarlarını açın. |
| Adım 2 | “Zaman ve Dil” seçeneğine tıklayın. |
| Adım 3 | “Bölge ve Dil” sekmesine gidin. |
| Adım 4 | “Klavyeler ve Diller” bölümünde “Klavye Ekle” butonuna tıklayın. |
| Adım 5 | Açılan listeden istediğiniz klavye dilini seçin ve “Ekle” butonuna tıklayın. |
Klavye Q’dan Fe’ye nasıl çevrilir Windows 10?
Klavye Q’dan Fe’ye çevirmek için Windows 10’da bazı adımları takip etmeniz gerekmektedir. İlk olarak, klavyenin dil ayarlarını değiştirmeniz gerekmektedir. Bunun için sağ alt köşedeki dil simgesine sağ tıklayarak “Ayarlar” seçeneğini seçin. Ardından, “Giriş yöntemleri”ne tıklayın ve “Klavyeleri ekle” seçeneğini bulun.
Windows 10’da klavye Q’dan Fe’ye nasıl çevrilir?
Windows 10’da klavye dilini nasıl değiştiririm?
Windows 10’da klavye dilini değiştirmek için aşağıdaki adımları izleyebilirsiniz. İlk olarak, sağ alt köşedeki dil simgesine sağ tıklayın ve “Ayarlar” seçeneğini seçin. Ardından, “Giriş yöntemleri”ne tıklayın ve “Klavyeleri ekle” seçeneğini bulun. Burada, kullanmak istediğiniz klavye dillerini seçebilirsiniz.
Windows 10’da klavye dilini değiştirmek için Ayarlar menüsünden Dil ve Bölge bölümüne girerek tercih ettiğiniz dili seçmelisiniz.
Klavye dilini Windows 10’da nasıl değiştiririm?
Windows 10’da klavye dilini değiştirmek için aşağıdaki adımları izleyebilirsiniz. İlk olarak, sağ alt köşedeki dil simgesine sağ tıklayın ve “Ayarlar” seçeneğini seçin. Ardından, “Giriş yöntemleri”ne tıklayın ve “Klavyeleri ekle” seçeneğini bulun. Burada, kullanmak istediğiniz klavye dillerini seçebilirsiniz.
Klavye dilini nasıl değiştirebilirim?
1. İlk olarak, Windows 10’da “Ayarlar” uygulamasını açın.
2. Ardından, “Zaman ve Dil” sekmesine tıklayın.
3. “Bölge ve Dil” bölümünde, “Dil” başlığı altında bulunan “Tercih edilen diller” kısmına gidin ve Türkçe (Turkish) dilini seçin.
Klavye dilini nasıl değiştirebilirim?
1. İlk olarak, görev çubuğunda yer alan dil seçeneğine sağ tıklayın.
2. Açılan menüden “Klavye düzenini değiştir” seçeneğini seçin.
3. “Klavye Düzenleri” penceresinde, Türkçe (Turkish) dilini seçin ve “Uygula” butonuna tıklayarak değişiklikleri kaydedin.
Klavye dilini nasıl değiştirebilirim?
1. İlk olarak, klavyenin sağ alt köşesinde yer alan dil simgesine tıklayın.
2. Açılan menüden “Tercih edilen dili değiştir” seçeneğini seçin.
3. “Dil” penceresinde, Türkçe (Turkish) dilini seçin ve “Tamam” butonuna tıklayarak değişiklikleri kaydedin.